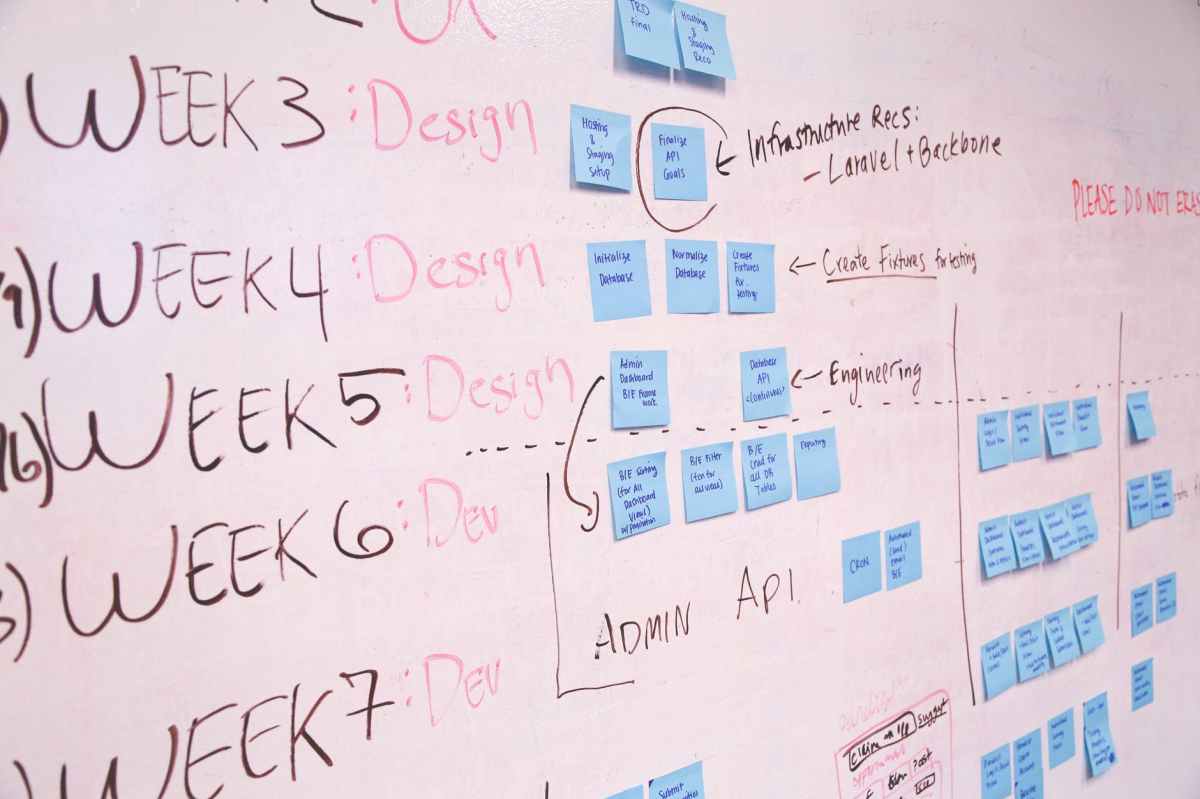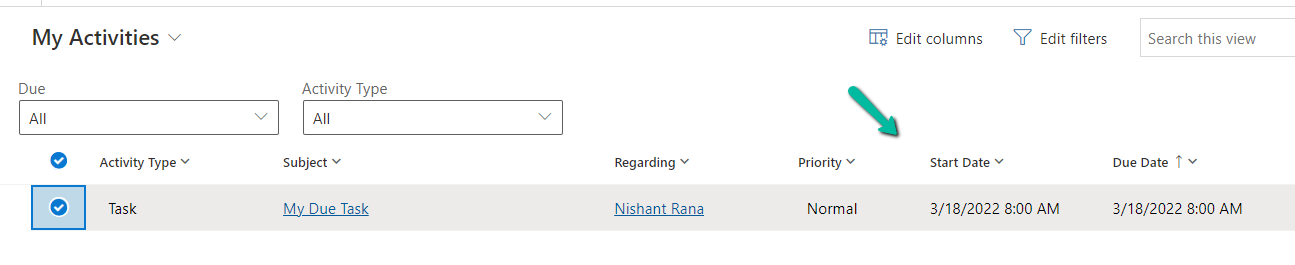At times we would assign or update the licenses and roles assigned to the users in Microsoft 365 Admin Center, and these changes would take time to reflect inside the Dynamics 365 applications.

A background system process takes care of synchronizing the user state in Azure AD to the System User table in Dataverse.
However, here we can also use the Refresh
User option in Power Platform Admin Center to force the synchronization instead of waiting.
Inside Power Platform Admin Center – Navigate to Environment >> [Env]>> Settings >> Users and select the user and click on Refresh user option.

This will immediately start the synchronization process.

Hope it helps..